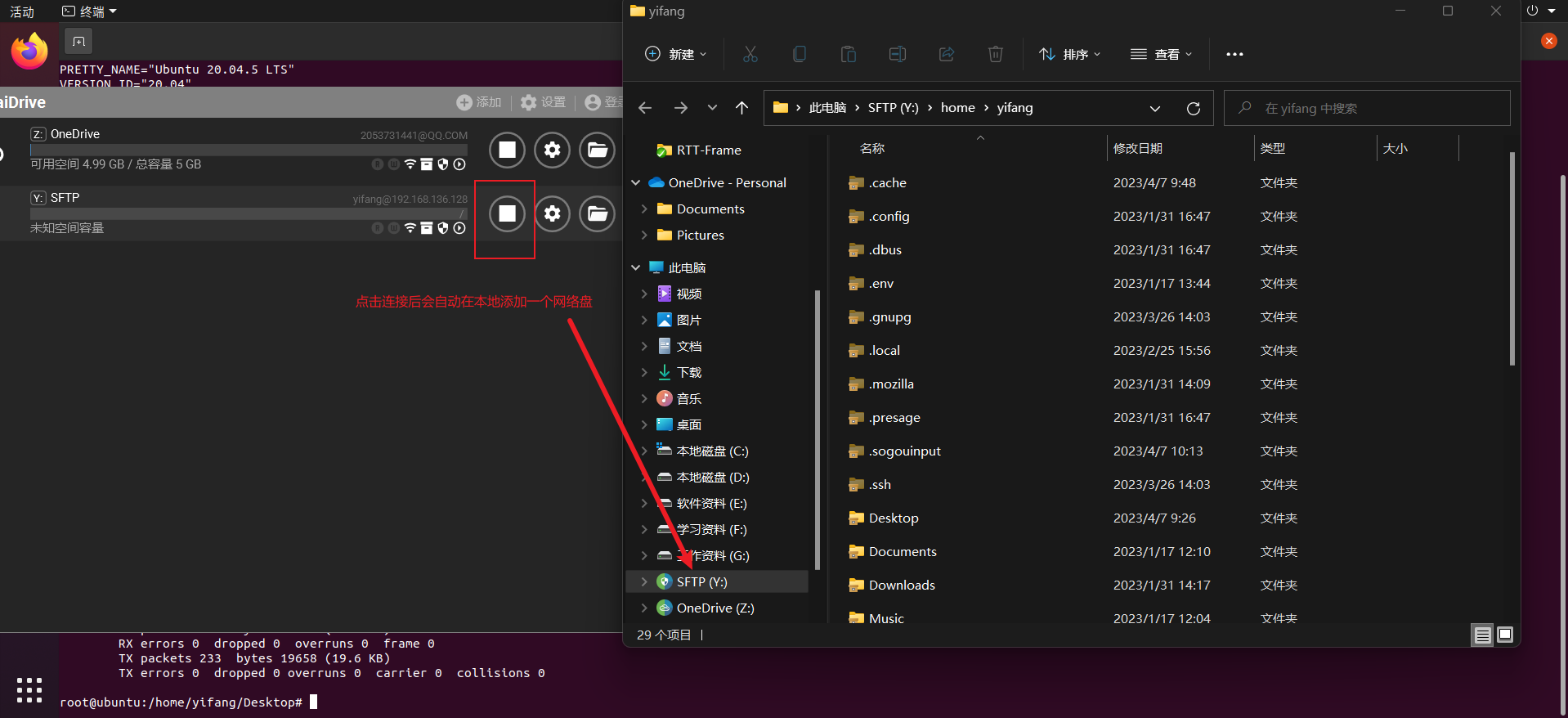SFTP介绍
SFTP是指Secure File Transfer Protocol,即安全文件传输协议。它提供了一种安全的网络加密方法来传输文件。SFTP与FTP具有几乎相同的语法和功能,是SSH的其中一部分,可安全地将文件传输到服务器。在SSH软件包中,已经包含了一个名为SFTP(Secure File Transfer Protocol)的安全文件信息传输子系统。SFTP本身没有单独的守护进程,必须使用sshd守护进程(默认端口号为22)来完成相应的连接和答复操作。因此,从某种意义上说,SFTP并不像服务器程序,而更像客户端程序。由于SFTP也使用加密传输认证信息和数据,因此使用SFTP非常安全。但是,由于这种传输方式使用了加密/解密技术,因此传输效率比普通的FTP要低得多。如果您对网络安全性要求更高,可以使用SFTP代替FTP。(参考资料:百度百科)
安装步骤
1.目标:
在Ubuntu系统上开通SFTP文件服务,允许某些用户上传及下载文件。这些用户只能使用SFTP传输文件,不能使用SSH终端访问服务器,并且SFTP不能访问系统文件。系统管理员则既能使用SFTP传输文件,也能使用SSH远程管理服务器。 以下是将允许SFTP-users用户组内的用户使用SFTP,但不允许使用SSH Shell,且该组用户不能访问系统文件。在SFTP-users组内创建一个名为“SFTP”的用户。允许SSH-users用户组内的用户使用SFTP以及SSH。系统管理员的账户名为yifang。
2.查看Ubuntu系统信息
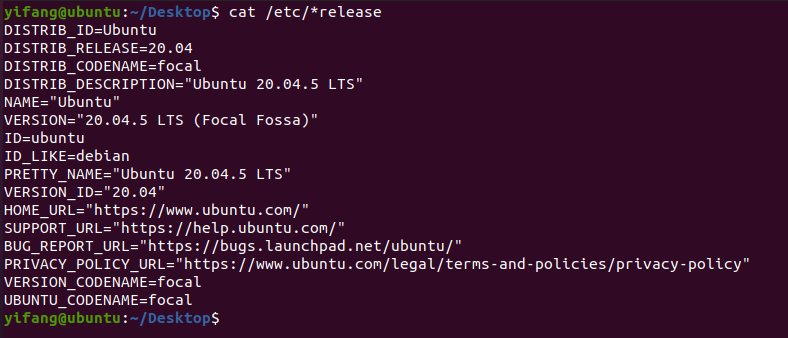
3.检查是否已安装SFTP
在Linux系统中,一般RedHat系统默认已经安装了openssh-client和openssh-server,即默认已经集成了SFTP服务,不需要重新安装;而Ubuntu系统默认只安装了openssh-client,要用SFTP的话还需要安装openssh-server。如果系统已安装有openssh-client,则为了防止安装openssh-server时两者版本不兼容,可以先将openssh-client卸载后再安装。如下所示,如果Ubuntu没有安装SFTP,则会显示没有安装:
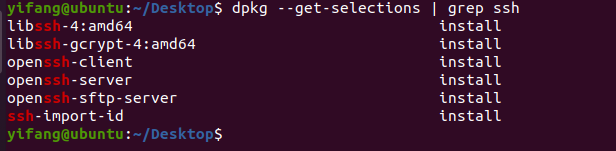
| |
这里由于我已经完成安装了,此处就不做安装演示,具体下载命令如上所示。
4.新建用户组SFTP-users,并新建用户SFTP
为了方便管理权限,创建用户组可以用于SFTP访问。然后创建sftp用户:
| |
5.给SFTP赋权并新建用户组SSH-users
将SFTP从其他所有用户组中移除并加入SFTP-users组,然后关闭其Shell访问:
| |
创建SSH用户组,并将管理员添加到该组(请注意usermod命令中的-a参数意味着不从其他用户组中移除)。
| |
6.创建并设置SFTP用户目录
为“监狱”根目录和共享目录做准备,“监狱”根目录必须满足以下要求: 所有者为root,其他任何用户都不能拥有写入权限。因此,为了让SFTP用户能够上传文件,还必须在“监狱”根目录下创建一个普通用户能够写入的共享文件目录。为了方便管理员通过SFTP管理上传的文件,把这个共享文件目录配置为由yifang所有,允许SFTP-users读写,这样,管理员和SFTP用户组成员都能读写这个目录。
| |
7.修改SSH配置文件
在sshd_config文件的最后添加以下内容:
| |
| |
这些内容的意思是:
- 只允许ssh-users和SFTP-users通过SSH访问系统;
- 针对SFTP-users用户,增加一些额外的设置:
- 将/home/sftp_root设置为该组用户的系统根目录(因此它们将不能访问该目录之外的其他系统文件);
- 禁止TCP forwarding和X11 forwarding;强制该组用户只能使用SFTP。
- 如果需要进一步了解细节,可以使用“man sshd_config”命令。这样设置之后,SSH用户组可以访问SSH,并且不受其他限制;而SFTP用户组仅能使用SFTP进行访问,并被限制在监狱目录中。
8.SFTP客户端验证
首先将虚拟机重启:
| |
在本地Windows系统中,可以通过SFTP客户端来连接Ubuntu系统的SFTP服务,例如使用RaiDrive。
查看ubuntu网络ip地址
| |
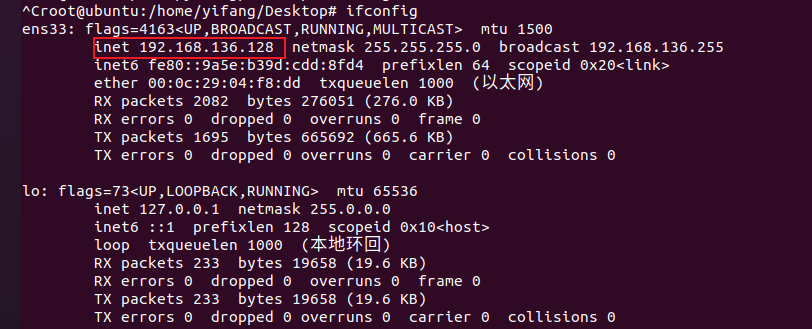 zhe
zhe
这里我的IP地址为192.168.136.128。我们接着打开RaiDrive(安装配置可参考RaiDrive—将网盘映射为磁盘)
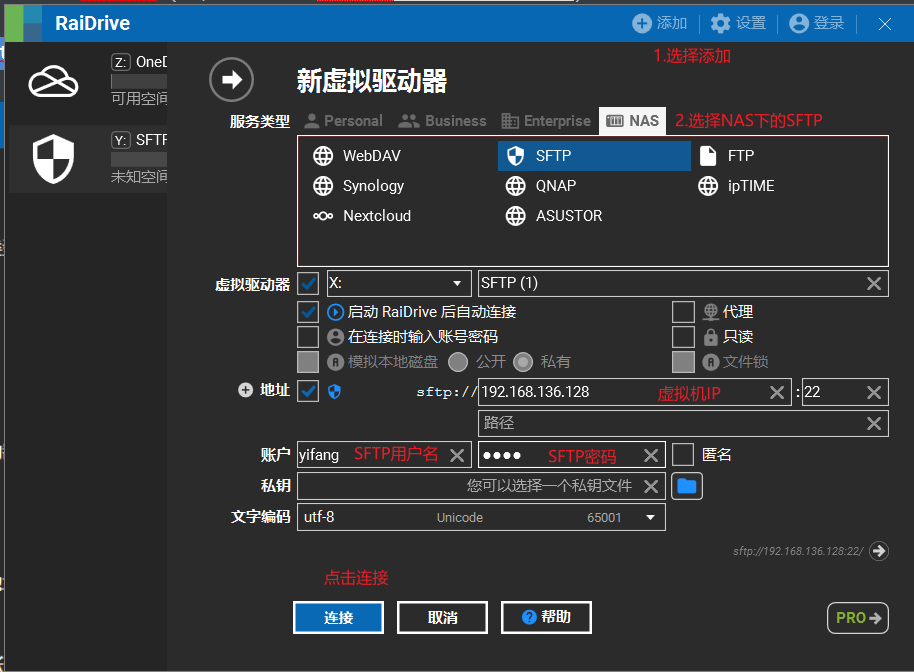
此时我们点击连接并连接成功后会自动在我们windows下自动生成一个名为SFTP的网络磁盘,这时候我们就可以在windows下对虚拟机进行文件操作了。